
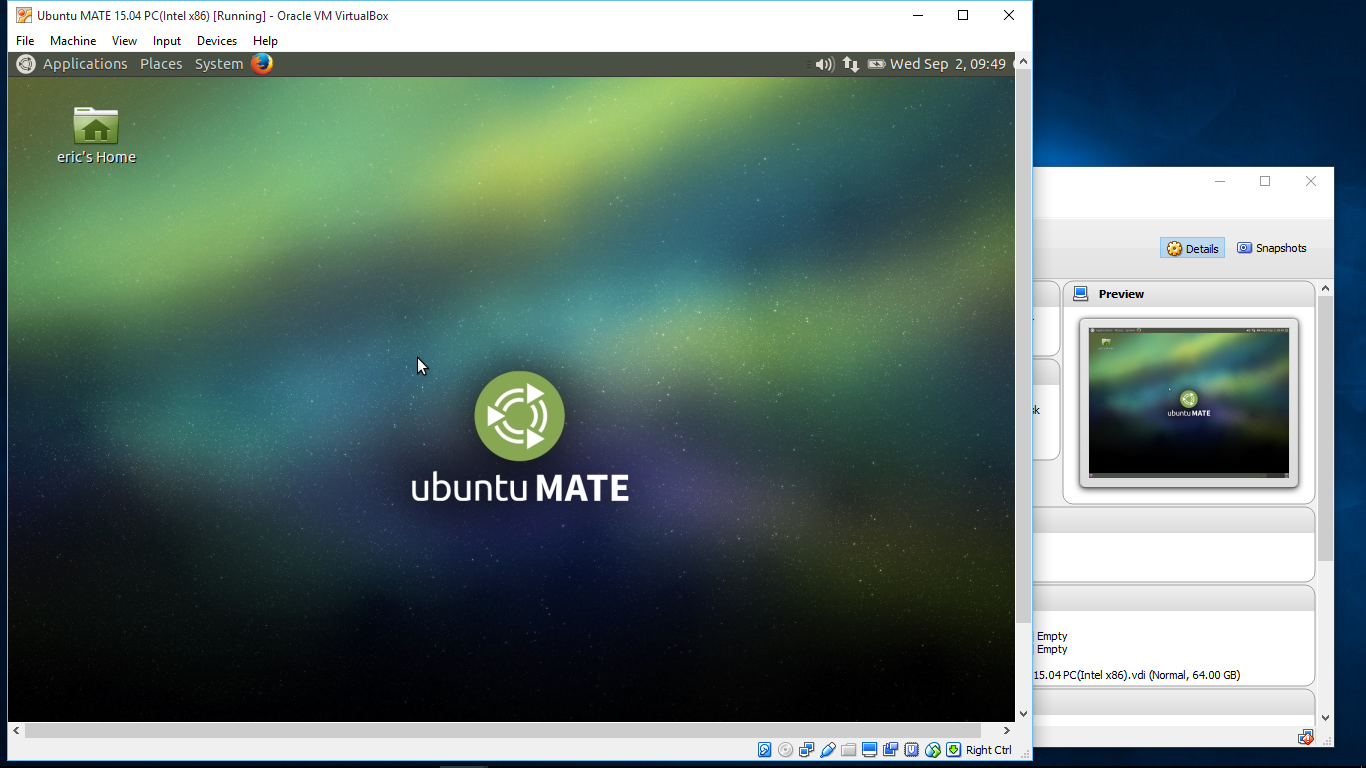
Instead of booting your system into BIOS, first, check whether the virtualization option is enabled or not by using the command prompt, which will show the Virtualization Enabled In Firmware status as “Yes” or “No”. To enable “Virtualization Technology”, you need to get into BIOS mode. Enable Virtualization TechnologyĪt the time of installation, you may get the error if you have not enabled the “Virtualization Technology” option in your system BIOS. If you are not sure about it, then you should check out the below article.Īnd those who already have VirtualBox, ISO Image, and Virtual Technology enabled in BIOS can directly jump into the installation part.

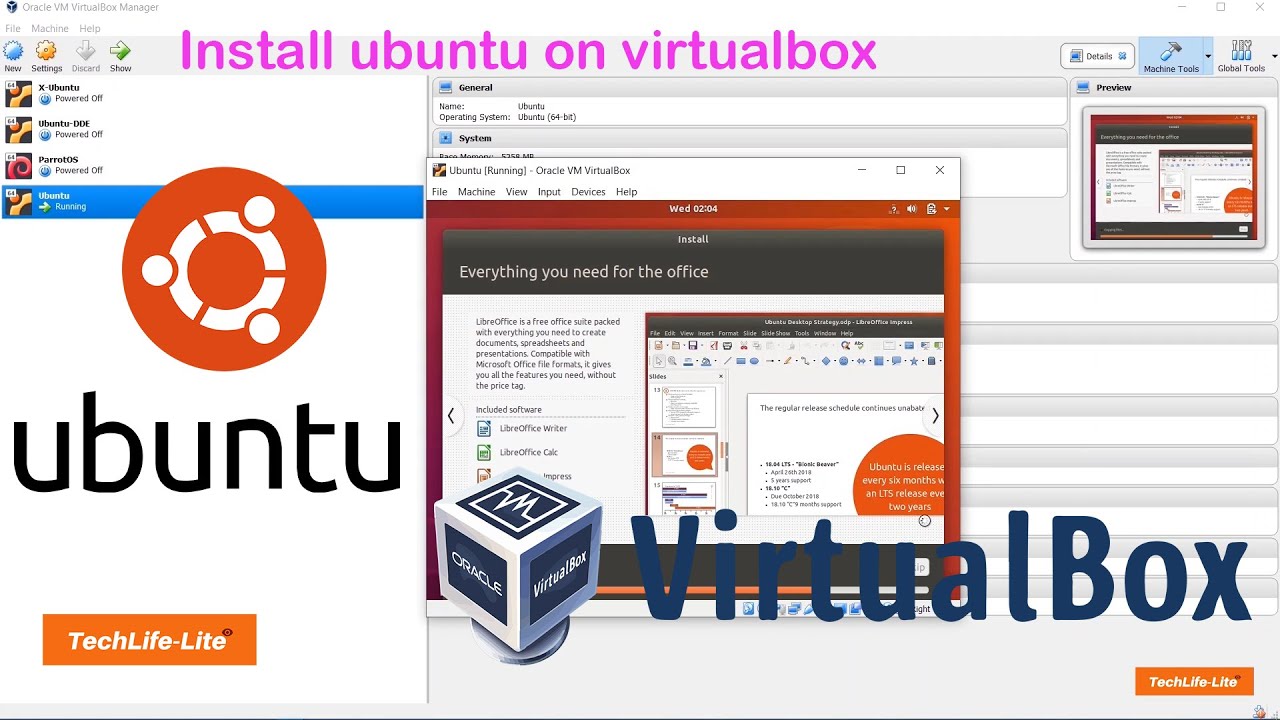
More importantly, you should enable “Virtualization Technology” from BIOS settings to avoid interruption while installation. The basic requirements for following this guide are to have Oracle VirtualBox and Ubuntu 22.04 LTS ISO Images.įor any reason, if you do not have both of the following items, it is not an issue because we will show you how to get Oracle VirtualBox and the ISO image of Ubuntu 22.04. Step 5: Select Language and Install Prompt.Steps to Install Ubuntu 22.04 on VirtualBox.


 0 kommentar(er)
0 kommentar(er)
